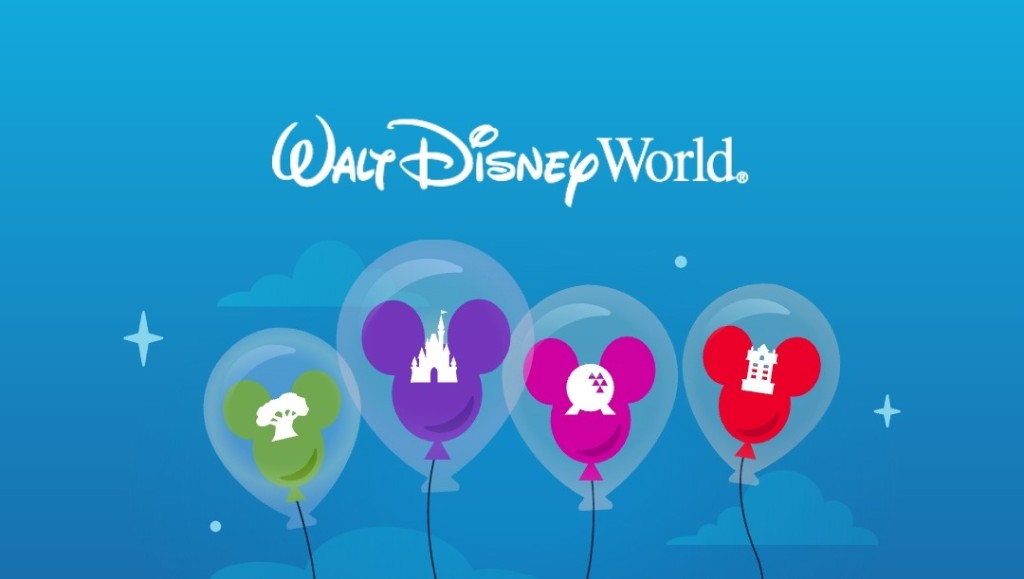
Download the My Disney Experience app before you get to Disney and become familiar with it. This app will be your best friend during your trip and will eliminate the need for some massive spreadsheet. You can make all of your dining reservations, mobile ordering, and Genie+ reservations via this app during your trip planning phase and while you’re on your trip. In addition, you can use it to check ride times, scan your park tickets into the parks, and even unlock your Disney resort room door.
You should get familiar with these key features ahead of time since these will be used most often during your trip.
- View My Genie Day & Tip Board – ride times and Genie+/Lightning Lanes
- Virtual Queue – join virtual queues
- Order Food – mobile order Quick Service
- Check Dining Availability – book sit-down restaurants
- Photo Gallery – view ride & PhotoPass pics
- Park Maps – find park info & directions to rides
If you have any issues using the app or anything else when you’re in the parks, there are cast members in little podiums with big blue umbrellas that say Customer Experience or something to that effect all around the parks, especially near the popular rides. Go to them if you need help with anything.
You should also do the following actions before your trip so you’re ready to go when you’re there.
Link Tickets
If you booked your Disney park tickets outside of the app, you can link it into the app so it knows that you have park tickets. This is necessary if you need to make park reservations (certain ticket types still do), join Virtual Queues, buy Individual Lightning Lanes, or buy Genie+.
To do so, follow these steps:
- Click into the app Menu on the bottom right corner
- Scroll all the way down and click on Link to Account
- Go to the Admission Media section
- Fill in your ticket ID number
- Click the Link Media button
If successful, click on the app Menu and then click the My Tickets & Passes tile near the top. You should see your ticket listed.
Link Resort Reservation
If you booked your Disney room resort reservation outside of the app, you can link it into the app so it knows that you’re staying at a Disney resort. This could give you some benefits such as using the.app to scan in for early entry and the ability to buy Individual Lightning Lanes earlier for resort guests.
To do so, follow these steps:
- Click into the app Menu on the bottom right corner
- Scroll all the way down and click on Link to Account
- Scroll to the Resort Reservation section
- Fill in your reservation number and last name
- Click the Link Resort button
If successful, click on the app Menu and scroll down to the Future Plans link. You should see the resort listed for your travel days in the Future Plans section.
Link MagicBand
If you have a MagicBand that’s not already linked to your account, you can link it so that it has access to the info you’ve linked into your app. You can then use the MagicBand to scan into the parks, rides, and resort room.
To do so, follow these steps:
- Click into the app Menu on the bottom right corner
- Scroll all the way down and click on MagicBands & Cards
- Click on the Link MagicBands & Cards tile
- Click the Open Scanner to Link button and hold your phone on the band to link
- Or click over to the Type ID screen and manually type in the band ID number on the back of it in the Admission Media section
If successful, you should see the MagicBand listed in your MagicBand screen.
Link Friends & Family
If you are going on a trip with friends who are not included in your managed group already, you can link them into your app via the Family and Friends section so that you can book dining or rides together for the same time. You will also be able to see each other’s plans as any of you make them for each other and also any pictures that anyone has.
To do so, follow these steps to let someone else link you to their account:
- Make sure each person has downloaded their app and created their account
- Click into the app Menu on the bottom right corner
- Scroll all the way down and click on Profile
- Click on Show My Linking Code and copy the QR code or code number
- Text or email that code to everyone who wants to link to each other
Follow these steps to link someone else into your account. This assumes that person has done the above steps and sent you their code. You can both have each other linked to your accounts.
- Click into the app Menu on the bottom right corner
- Scroll all the way down and click on Profile
- Click over to the Family & Friends List screen
- Click on the Add a Guest link
- Click on the Scan the Linking Code option
- Click the Scan Linking Code button
- Scan the QR code image or click the Manually Enter Code link to type in the code. Click Enter.
If successful, go back to the Family & Friends List and you should see them listed there.
TIP: Even though this app is vital, I still bookmark the Disney World website URL and have it easily accessible on my phone. I’ve found that the app acts up often at the parks, so during those times, I can quickly pull up the website to see my plans or do anything else that I have to do. Note that some functions are only available on the app though. If you’re having any issues, see the guest services folks under the big blue umbrellas around the parks.
Planning | Parks | Resorts | Tickets | Genie | Dining | Transportation | MDE | Other Stuff